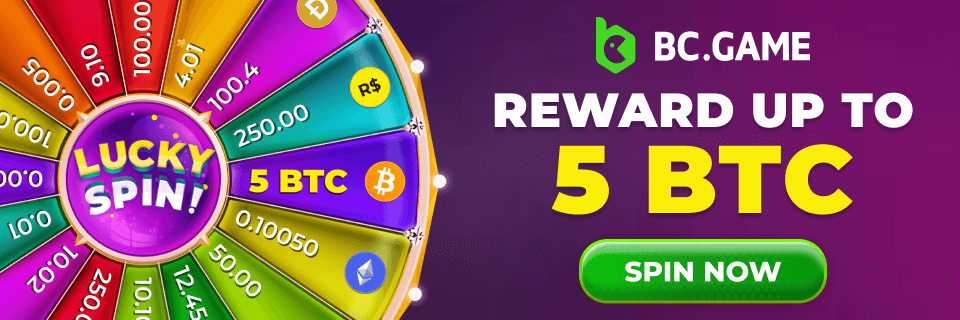For macOS users, error messages are often puzzling, and “errordomain=nscocoaerrordomain&errormessage=could not find the specified shortcut.&errorcode=4” is no exception. While it may seem like a simple issue at first, it can quickly disrupt your productivity and cause confusion. This error typically appears when macOS cannot locate a shortcut, often affecting system responsiveness. Let’s take a deeper look at why it occurs and how to resolve it using targeted strategies.
Why Does Errordomain=nscocoaerrordomain&errormessage=could not find the specified shortcut.&errorcode=4 Appear?
This error stems from the macOS Cocoa framework, a vital component responsible for graphical elements and system services. The NSCocoaErrorDomain specifically deals with Cocoa-related errors, particularly when something goes wrong with the handling of files or shortcuts. The message “could not find the specified shortcut” tells you that a file or path expected by the system or an application is missing, corrupt, or otherwise inaccessible. The error code 4 indicates a failure due to a non-existent file or invalid path.
Key Factors That Lead To Errordomain=nscocoaerrordomain&errormessage=could not find the specified shortcut.&errorcode=4
A few specific scenarios commonly trigger this error message:
- Unintentionally Deleted Shortcuts: If a shortcut is accidentally deleted or moved, macOS won’t be able to find it and will generate this error.
- Improper Path Configuration: When an application or system process references an outdated or incorrect path, it results in the inability to locate the necessary shortcut.
- Corrupt System Files or Preferences: Sometimes, the system preferences become corrupt, leading to the loss of important links or shortcuts.
- Software Conflicts or Bugs: New software installations, updates, or even system malfunctions can cause shortcuts to become unresponsive.
- Network Drive Issues: If the shortcut points to a networked location that’s temporarily unavailable or removed, this error might appear.
Quick Fixes For The Error
-
Rebuild the Shortcut
The simplest fix is often the most effective. If the shortcut has been moved, renamed, or deleted, create a new one. Find the file or application that the shortcut was originally pointing to, and create a fresh shortcut to replace the old one.
-
Use the Terminal to Identify Broken Shortcuts
If you’re comfortable with the Terminal, you can use commands like ls to navigate through file paths and locate the missing shortcut. This method can also help you verify if a file has been relocated, deleted, or corrupted.
-
Reset System Preferences
At times, corrupted preferences lead to shortcuts not functioning correctly. You can reset or rebuild these preferences by navigating to the relevant system files in your Library folder, either removing or restoring default settings for the applications involved.
-
Update macOS & Applications
Keeping macOS and all related applications up to date is crucial. Developers frequently release patches and fixes for bugs like this one. Check for any available updates and install them to see if the error resolves.
-
Verify File Paths in Applications
Many users overlook this step, but ensuring that all file paths within your applications are correct is essential. If a file or folder has been moved or deleted, updating the application’s settings or reconfiguring file locations may solve the issue.
-
Reinstall the Problematic Application
If the error is tied to a specific app, uninstalling and reinstalling it can clear up any missing shortcut references that may have caused the issue.
Exploring Advanced Fixes
For those who need deeper solutions, you can:
- Rebuild macOS’s Spotlight Index: Spotlight might fail to update its index, leading to this error. You can rebuild the index by going to System Preferences > Spotlight > Privacy and adding then removing your hard drive. This forces Spotlight to reindex the drive and might fix shortcut-related errors.
- Check Permissions Using Disk Utility: Sometimes, insufficient permissions can prevent shortcuts from being accessed. Running Disk Utility and repairing permissions on your Mac might eliminate the error.
User Experiences & Insights
Many users report that the error can occur after a system update or a change in hardware configuration (e.g., switching from a local to a networked storage solution). It’s important to be cautious when upgrading software or shifting files around—especially when dealing with system-level files that are integral to the OS or applications.
Interestingly, some users have found that cleaning up their desktops by removing unused shortcuts can resolve persistent errors. It’s possible that macOS struggles to maintain shortcuts on a cluttered desktop, leading to occasional errors.
Preventing Future Occurrences
To minimize the chance of encountering this error again, here are some preventative measures:
- Regular System Backups: Regularly back up your system to ensure you can restore missing or corrupted files.
- Check Shortcuts After System Updates: After a macOS update, verify that all shortcuts are intact and working.
- Minimize Clutter: Keep your system organized by regularly removing obsolete shortcuts or files, which can also improve performance.
Conclusion
While the “errordomain=nscocoaerrordomain&errormessage=could not find the specified shortcut.&errorcode=4” error can be frustrating, it’s manageable with the right approach. By understanding its causes and applying the appropriate fixes, you can quickly resolve the issue and prevent it from disrupting your workflow in the future.
FAQs
What is the error “errordomain=nscocoaerrordomain&errormessage=could not find the specified shortcut.&errorcode=4”?
This error occurs when macOS or an application cannot locate a shortcut or file, often due to missing or incorrectly configured paths.
How do I fix this error?
Solutions include rebuilding missing shortcuts, resetting system preferences, updating software, and verifying file paths in applications.
Can a system update cause this error?
Yes, macOS updates can sometimes disrupt shortcuts, especially if file paths or preferences are altered.
How can I prevent this error in the future?
Maintaining regular backups, managing system clutter, and ensuring file paths are correct after updates can help prevent this error.